WooCommerce is a popular eCommerce plug-in for WordPress that can be used to create a robust online store that can serve thousands of users. While it is a great tool, like any software, WooCommerce can occasionally experience issues. This article will look at some of the most common WooCommerce issues and how to troubleshoot them.
WooCommerce Is Slow
WooCommerce is a reliable eCommerce plug-in for WordPress. However, WooCommerce performance issues can arise, causing it to run slowly. There are several possible causes of WooCommerce slowness, including an outdated version of WooCommerce, inefficient third-party plugins, unoptimized images, page builders and product filtering plugins, poorly performing WordPress hosting, or having an unsupported theme.
To troubleshoot WooCommerce performance issues:
- Check the WooCommerce system status report for any errors.
- Make a backup and update WooCommerce to the latest version and make sure your WooCommerce theme and plug-ins are up to date (test on staging first!).
- Review your WooCommerce settings to ensure they are correctly configured.
- Following these troubleshooting steps can fix many WooCommerce performance issues and keep your online store running smoothly.
Outdated WooCommerce Version
An outdated version of WooCommerce can occasionally cause WooCommerce slowness. New WooCommerce versions often include performance improvements and bug fixes that can help improve WooCommerce speed. Outdated software can also contain security vulnerabilities that hackers can exploit so you should always use the latest version of WooCommerce.
To update WooCommerce:
- Make sure to run a backup through your web host or backup plugin of choice and first run these steps on a staging environment before pushing the big update button on live.
- Log into your WordPress admin panel and go to Dashboard > Updates.
- If a new WooCommerce update is available, click the Update Now button.
- Once WooCommerce has been updated, check to see if the performance issues have been resolved and test your entire checkout process for any errors.
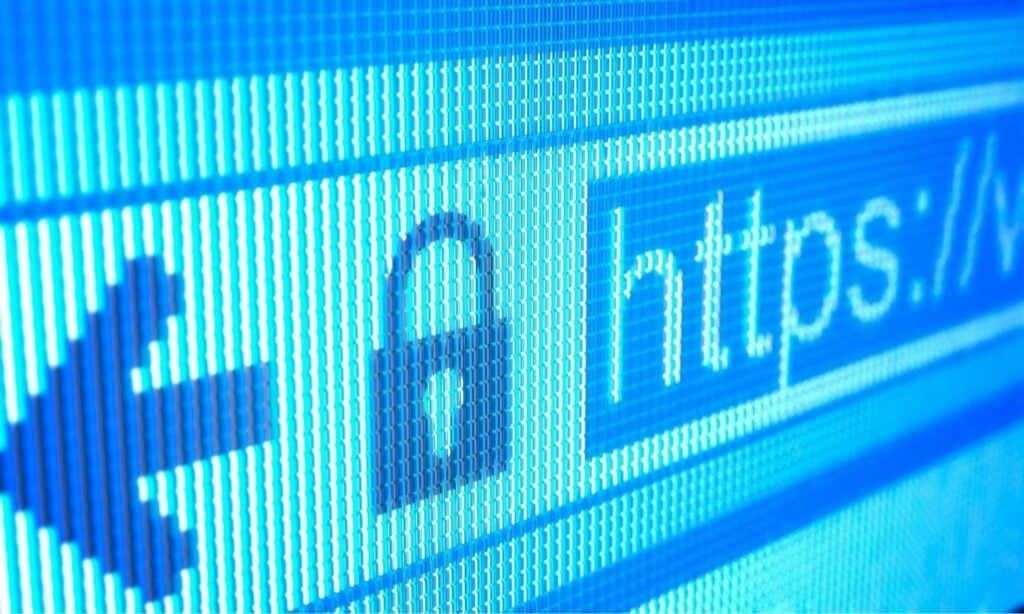
Inefficient Third-Party Plugins
Much of WordPress’ great power and flexibility comes in the form of its third-party plugin support, but with this comes the possibility that you will install a plugin that slows down your website. While WordPress combined with WooCommerce is a fairly optimized platform, third-party add-ons and plugins can greatly affect your WooCommerce website performance. Even one bad plugin can be a bottleneck that adds seconds to your load time.
You can use a free tool like Query Monitor to find what plugins are causing slow queries in your database. Likewise, you can often reach out to your web host or development team to trace what processes and associated plugins are slowing down the website. Worst case scenario, you can always disable plugins one by one and keep testing your website speed using tools like Google PageSpeed Insights and GTMetrix and compare what plugins are causing the largest page speed slowdowns.
Unoptimized Images
Images can greatly affect your load time if you have not properly optimized them. Even if an image looks small on the screen, it may be loading a large iPhone-level image in the background, adding megabytes and seconds to your page load times. As noted, above using something like GTMetrix will point out if large images are an issue on your website.
You can use a free tool like Smush or a paid tool like EWWW Image Optimizer to not only have images automatically optimized for page speed on upload, but these tools will even go through your previously uploaded media library images and optimize them. They will not only reduce the image size but convert them to webp, a newer image format that replaced JPG in web browsers. Paid add-ons to these plugins provide content delivery network (CDN) capabilities so images load close to your end user’s geographic location, further speeding up the process. Note sometimes these image optimizers can miss background images, etc. so you might have to manually resize those images in Photoshop or similar if GTMetrix and Google PageSpeed Insights is still complaining about specific images not being optimized.
Page Builders and Product Filtering Plugins
Traditional page builders such as Elementor, Divi, and Beaver Builder can make managing your WordPress website’s layouts, design, and content a breeze, but this comes at a hidden cost. Page builders require a large amount of additional code and scripts to run properly. With non-e-commerce sites, the hit on performance caused by page builders is often mitigated by having proper web page caching, but with e-commerce, much of the website cannot be cached since a user is dynamically interacting with it by adding items in the cart, checking out, etc.
For this reason, it may be required to remove your page builder of choice from the WooCommerce pages such as your storefront, product pages, cart, and checkout pages. By preventing all of that extra page builder code from loading, you can quickly speed up your store. You may still prefer to use your page builder on static pages such as your About Us, etc. and that is typically not an issue. Note newer block-based builders such as Kadence and GenerateBlocks do not take this performance hit and this is rarely necessary.
Likewise, product filtering is a convenient tool for customers to filter on the front end by color, size, etc. but these plugins often require heavy database queries, and again, since they are dynamically and typically not cached, they require a greater server performance. You might try minimizing the use of these plugins if your site is slow or try an optimized filter plugin such as Super Speed Filters.
Poorly Performing WordPress Hosting
Your WebHost configuration and setup is one of the greatest factors that can affect your WooCommerce store performance. Not all hosts are the same and often the loudest, most marketed hosting is some of the worst. Getting a web host that specializes in WordPress and specifically WooCommerce hosting is always a good place to start.
Avoid shared hosting for your e-commerce store as shared hosts often have very limited bandwidth, CPU, memory, and other resources for your WooCommerce to operate with. E-commerce requires higher performance server specs than a basic brochure marketing website. Look for managed WordPress hosts who will not only provide the hosting but a variety of optimizations and specific support for WooCommerce. Hosts such as Cloudways and WPEngine are solid, reliable hosts for WooCommerce.
Unsupported WooCommerce Theme
WooCommerce offers a wide range of themes, but not all are well-supported for WooCommerce. For instance, WooCommerce recommends using a theme specifically optimized for an e-commerce store. If you’re using an unsupported theme, you may experience performance issues such as slow load times or even technical glitches.
You’ll need to switch to a supported theme to troubleshoot these issues. WooCommerce has a wide range of supported themes, so you should be able to find one that meets your needs and note it is specifically built for WooCommerce. We often recommend sticking with a lightweight theme such as WooCommerce’s own developer-friendly Storefront theme or if you need something more robust, something like GeneratePress or Kadence Theme.
Cache Issues
Caching is a great way to improve WooCommerce performance by storing frequently accessed data in a temporary location to be accessed more quickly. By taking advantage of caching, you can significantly improve WooCommerce performance and keep your site running smoothly. Be aware that the ‘Cart’, ‘My Account’, and ‘Checkout’ pages should not be cached. These pages being cached will cause compatibility issues between your plug-ins and WordPress. Most reputable WooCommerce-optimized hosts will automatically provide some caching tools and exclude the WooCommerce pages above. For example, Cloudways has its own Varnish caching and Object Caching that work with its free Breeze plugin.
If the cached data is outdated or corrupt, it can cause WooCommerce to run slowly.
To troubleshoot WooCommerce cache issues, first, clear your cache in WordPress using the caching plugin installed or at the host level. If that doesn’t resolve the issue, try disabling caching altogether. If WooCommerce is still slow, there may be an issue with your WordPress caching plug-in or server-side caching configuration and you should try contacting your web host.
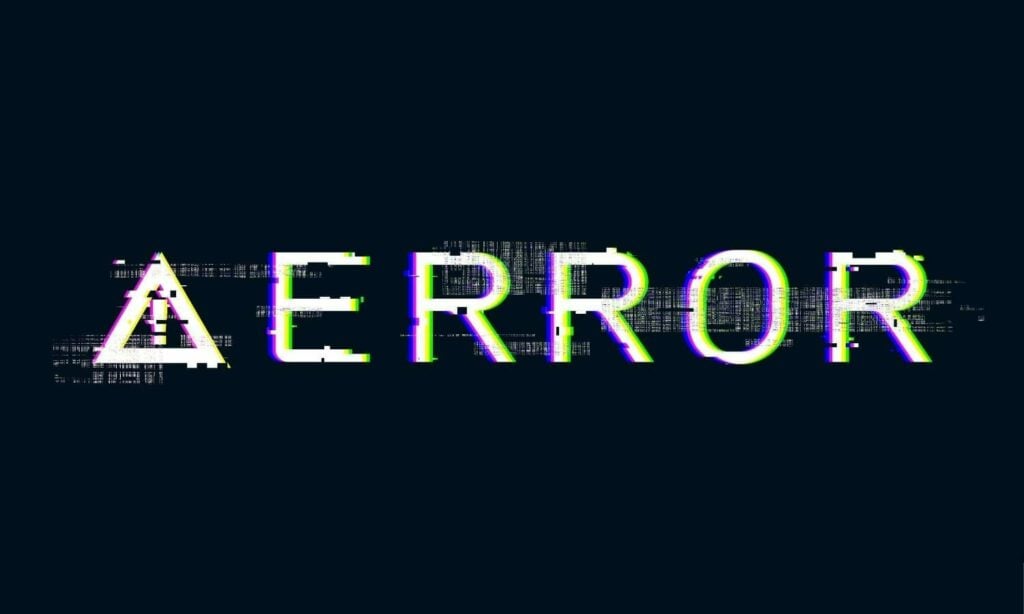
Contact Form Is Not Working
Contact Form 7 is one of the most popular free contact form plug-ins for WordPress and WooCommerce stores. However, it is not helpful to your business when a customer hits enter and they’re hit with a red message saying, ‘There was an error trying to send your message. Please try again later.’
Go to Contact -> Contact Forms, and press ‘edit’. Ensure all required fields are filled out properly and that you use the proper mail tags. If all areas are filled out correctly, reset the plug-ins and themes. If the issue persists, you may want to contact your hosting provider to check your server’s mail function or may look to replace Contact Form 7 with a more robust form plugin such as Gravity Forms or Ninja Forms. You may also need to try disabling other plugins that might be conflicting with your contact form.
WooCommerce 403 Forbidden Errors
The 403 error means that WooCommerce cannot access your site’s files. This error can be due to a number of reasons, such as incorrect file permissions or an outdated version of WooCommerce. Luckily, there are a few easy ways to fix the WooCommerce 403 error.
First, check that your WooCommerce files have the correct file permissions. WooCommerce needs to be able to read and write to certain folders to function properly. If your file permissions are incorrect, you can usually fix the problem by changing them to the correct permissions through your FTP client or hosting control panel. Often web hosts may also have ‘reset permission’ tools in the hosting control panel or you can access your web host support who should be able to do this for you.
Another common cause of the WooCommerce 403 error is an outdated plug-in version. WooCommerce regularly releases updates that include bug fixes and new features. If you’re still seeing the WooCommerce 403 error after trying these solutions, there may be a problem with your hosting server or WordPress installation. In this case, you may need to contact your hosting provider or try reinstalling WordPress.
503 Errors on WooCommerce
When the WooCommerce Error-503 (service unavailable) message appears, the server did not receive the correct PHP response. In this case, the problem is most likely caused by a theme or plug-in conflict.
To fix the 503 error:
- Start by deactivating all your themes and plug-ins except WooCommerce.
- If the problem persists, try switching to a default WordPress theme.
- If that doesn’t work, contact your hosting provider.
- If disabling all of the above worked, re-enable each plugin and your theme until you hit the error again in which you will have found the problematic plugin and can contact the developer.
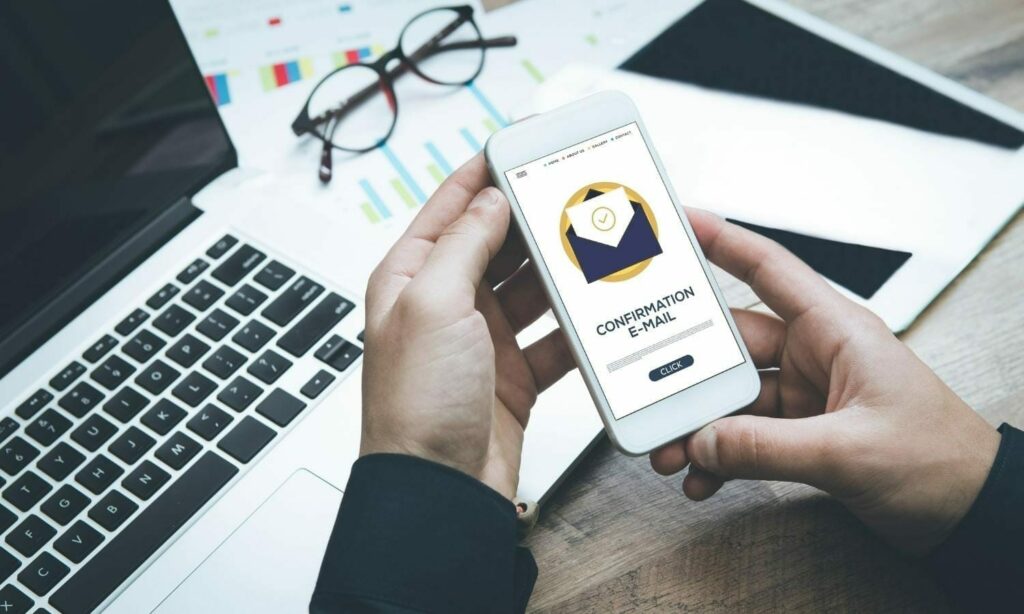
WooCommerce Email Integration Issues
WooCommerce typically uses the WordPress mail function to send emails, so if there are any WordPress mail function problems or issues with your server’s ability to send out emails, WooCommerce emails will be affected. Check to see if the WordPress mail function is working properly. If your standard contact form is not able to send out admin notification emails or you never receive them, this is likely not specific to WooCommerce and is an issue with your entire WordPress installation. If you are using your host to send out emails from your website, you will likely need to contact their support. You may also consider using a transactional email service such as SendGrid to send out emails from your website.
If all else fails, you can always contact WooCommerce support or a digital agency for help.
Blurry Images on WooCommerce Sites
Blurry images can happen for a number of reasons, including server issues, plug-in conflicts, or improperly sized images. Fortunately, there are a few things you can do to fix this problem.
To troubleshoot this issue, check if your WooCommerce site is running on the latest version. If not, update WooCommerce and all of your plug-ins. Next, you can go to WooCommerce > Settings > Products and make sure that the “Product image dimensions” setting are correctly configured. If the setting is not configured correctly, WooCommerce will have to resize the product images every time they are displayed, which can cause WooCommerce to run slowly. Try resizing your images to the proper dimensions based on your theme (check with your theme developers if you are not sure).
If you’re still having trouble, try deactivating all your plug-ins except WooCommerce and see if that solves the problem with blurry images. If not, contact your WooCommerce hosting provider for further assistance.
WooCommerce Cart Issues
These can include problems with the checkout process, slow page loading times, and database errors. You can do a few things to try and fix these issues. First, check that your hosting company meets the minimum requirements for WooCommerce. If they don’t, then consider switching to a better-equipped host.
Second, make sure you’re using the latest version of WooCommerce and all of your plug-ins. Outdated software is one of the most common causes of WooCommerce performance problems.
Finally, consider using a caching plug-in to speed up page loading times. Note if you are seeing user’s carts get ‘stuck’ where the cart doesn’t update based on when they are adding/removing items, your caching is likely misconfigured and you should contact your web host.
Digital Downloads Don’t Appear After Checkout
If you’re selling digital products, you may have noticed that they sometimes do not appear during the checkout process, leaving customers without access to their purchases. This error commonly occurs due to a table conflict with your MySQL database. If your table name is longer than 64 characters, WooCommerce cannot generate it. To troubleshoot this WooCommerce performance issue, download a plug-in that changes the prefix, such as ‘DB Prefix Change’, to correct the problem.
If the table is not the issue, ensure that other WooCommerce settings are configured correctly. For example, the “Downloadable product access” setting should be set to “Grant access to the downloadable product after payment”.
Contact Inspry to Help Grow Your eCommerce Business.
If you are experiencing any of these common WooCommerce issues, don’t worry. The team at Inspry is here to help. At Inspry, we understand that a great web design is more than just looks. It’s about creating an effective online presence that helps your business grow. Our Atlanta-based WordPress agencyspecializes in website design, development, and eCommerce in WordPress and WooCommerce.
We’ll work with you to create a website that looks great and delivers results or we can help with the ongoing WooCommerce maintenance. Contact us today to learn more about how we can help you achieve your online goals!
Ready for more? Check out these related articles:
